Как с помощью revo uninstaller. Удаление программ: Revo Uninstaller. Менеджер автозапуска в программе Revo Uninstaller Pro
В этой статье я расскажу про использование Revo Unistaller — программы, которая используется для полного удаления других приложений. Это один из самых популярных инструментов для данной задачи. И, конечно же, в программе есть другие полезные функции и возможности, о которых я тоже расскажу.
В Revo Unistaller есть несколько достоинств, которые делают его неоспоримым лидером среди аналогов:
- Наличие русского и других языков в интерфейсе.
- Бесплатная версия обладает большим набором возможностей, которых с лихвой хватит для домашнего использования.
- Стабильная и качественная работа.
Большой набор дополнительных функций, среди которых управления автозагрузкой, удаление ненужных файлов, управление данными браузеров и другое.
Качественное полное удаление программ с компьютера возможностью создания точки восстановления системы.
Скачивание и установка Revo Unistaller
Установка традиционная, ничего особенного не будет. Если у вас Windows на русском языке, то после запуска в интерфейсе сразу будет русский. Если нет, то язык можно выбрать в настройках программы.
Revo Unistaller для полного удаления программ
Использование Revo Unistaller в первую очередь происходит для удаления программ. Это и есть главное назначение данного инструмента. Revo Unistaller позволяет удалять приложения окончательно, вместе со всеми временными файлами и следами в реестре, так, что не остаётся никаких намёков.
Итак, чтобы удалить какую-либо программу, откройте Revo Unistaller. Вы увидите интерфейс со списком установленных программ. Выделите ту, которую хотите удалить, нажав на неё мышкой, а потом нажмите в верхнем меню кнопку «Удалить».
Начнётся процесс удаления. Запустится встроенный в удаляемую программу деинсталлятор, в котором нужно для сначала просто произвести деинсталляцию традиционным методом.
Затем появится окно Revo Unistaller, где нужно выбрать режим дальнейшего удаления: базовый, умеренный или продвинутый. Рекомендую выбрать продвинутый режим сканирования, это позволит максимально полно удалить программу. И нажмите кнопку «Сканировать» для продолжения.
Когда сканирование закончится, вы увидите какие записи в реестре остались после удаления программы. Нажмите кнопку «Удалить», чтобы удалить эти записи. Подтвердите удаление.
Затем вы попадёте на страницу с оставшимися после удаления программы файлами. Нажмите «Удалить», чтобы удалить их. Некоторые удалятся только после перезагрузки компьютера.
Всё! В результате этих манипуляций программа будет полностью удалена с компьютера вместе со всеми данными.
Использование Revo Unistaller для других целей
Как я писал выше, в Revo Unistaller есть и дополнительные полезные инструменты. Чтобы увидеть их, нажмите кнопку «Инструменты» в верхней панели.
И слева откроется дополнительная панель с кнопками.
Рассмотрю по порядку назначение каждого из этих инструментов.
Менеджер автозапуска. Даёт возможность управлять приложениями в автозагрузке: включать и отключать их, а также получать дополнительные сведения о расположении и значения ключей реестра.
Чистильщик ненужных файлов. Сканер файлов, которые не нужны системе — временные, кеш и прочее. Для начала сканирования нужно нажать кнопку «Сканировать» в верхней панели.
Инструменты Windows. Использование Revo Unistaller может быть полезно для тонкой настройки системы. Здесь собраны необходимые для этого инструменты.
Чистильщик браузеров. Удаляет загрузки, историю, куки, кеш и другие данные из всех установленных браузеров.
Чистильщик MS Office. Удаляет историю открытия документов в приложениях Office — Word, Excel.
Чистильщик Windows. Удаляет разнообразные следы в системе, такие как история недавних документов, поиска, открытия ключей реестра, буфера обмена и многое другое.

Самое главное отличие в этой новой версии 1,30 является впечатляющим после сканирования и удаления оставшихся файлов, папок и записей в реестре.Эта программа не только удаляет,есть коллекция утилит,функций,упакована в красивый интерфейс. Вот некоторые заметки о разных частях этой программы:
*Удаление:
Revo
не только удаляет исполняемые файлы удалённых программ, но и выполняет сканирование до и после удаления для определения остаточных файлов / папок и записей в реестре. Revo Uninstaller
представляет собой список этих документов и предлагает пользователю вручную проверить элементы, которые пользователь хочет удалить. В более чем 90% случаев вы хотите удалить всё, что он находит, однако я рекомендую вам всегда смотреть на эти записи на всякий случай и излишнюю осторожность. Например, при удалении DivX, Revo Uninstaller определил несколько файлов и записей в реестре, которые не были связаны с проигрываиелем DivX, но связаныс кодеком DivX . Что действительно здорово,тк это то, что Revo Uninstaller предоставляет много информации по элементам он считает, что делает решение, чтобы удалить их или предоставит возможность вам просмотреть найденные следы в реестре.
*Окно поиска:
хотите быстро найти и удалить программу? Просто введите имя программы(или несколько букв названия) в поле поиска.
*»Hunter Mode»: немного каплей области, которые парят над вашим рабочим столом. Вы можете перетащить любой значок ярлыка и немедленно выполнить ряд функций, в том числе удаление программы, остановить его запуск в Windows, убить его процесс, просмотреть его свойства, или перейти к его установочной папке. Hunter Mode не обеспечивает функциональность для удаления программ без деинсталляции.
*Просмотр:
Revo Uninstaller
может показать в Windows Добавить / Удалить программу, записи,значки, список и подробное описание. Пиктограмма выглядит здорово, а подробности обеспечивают разнообразной информацией, такой как размер, версия, дата установки, и другие. Вы можете сортировать их в целях выявления последних установок или рейтинге крупнейших программ, которые вы можете рассмотреть возможность для удаления (хотя не все программы имеют эту информацию). Вы можете исключить системные обновления или компоненты системы к показу.
*Функции контекстного меню:
щелкните правой кнопкой мыши на любую программу и вы попадёте в интерфейс Revo Uninstaller
и контекстное меню с числом вариантов (см. скриншот). Они включают удаление запись, удаление элемента из списка (полезно, когда программа будет удалена, но её запись добавить / удалить сохраняется), открытие каталога установки программы на жестком диске, и открытие редактора реестра Windows право на запись реестра программы. Другие «информационные» варианты включают поиск Google для разработчиков программ или названия, связанные с программой информационных ссылок на интернет.
Autorun Manager:
что мне нравится в этом меню,так это то что, для начинающих пользователей он позволяет снять / отключить автозапуск и сохранить их, чтобы повторно проверить их позже.Щелкните правой кнопкой мыши на запись для доступа к числу опций, таких как копировать путь к папке, удаление записи, содержащие открытия папки, убить или запустить процесс, а также ряд быстрых соответствующих информационных поисков в Интернет.
Windows Tools:
Revo Uninstaller
имеет раздел, который содержит ряд функций Windows, таких как восстановление системы диагностики, дефрагментация, центр обеспечения безопасности, и другие.
Очистка функций диска:
по аналогии с программами, такими как CCleaner; вот резюме из них:
*Нежелательные файлы Cleaner:
К сожалению, эта функция не работает на версиях которые я тестировал. В теории она будет находить и удалять временные и нежелательные файлы различных видов.
*Браузер Cleaner:
чистит историю посещенных сайтов, историю адресной строки, временные интернет-файлы,index.dat файлы. Поддержка IE, Firefox, Opera, и Netscape.
*MS Office Cleaner:
чистит историю последних документов для всех офисных приложений MS.
*Windows Cleaner:
чистит недавнюю историю документов для ряда программ Windows / элементов, таких как найти файл истории, буфер обмена, MS Paint, корзина и другие.
*Доказательства удаления:
используется, чтобы убедиться, что удалены все следы удаленных файлов с жестких дисков и убедиться, что все удаленные файлы невозвратными.
*Неустранимые удаления:
неустранимые файлы или папки, удалять подобные доказательства для удаления. Можно сделать пакетную обработку данных.
Revo Uninstaller
имеет очень приятный внешний вид (мне особенно нравятся команды контекстного меню). Он может внести значительный вклад в очистку системы, особенно в установке и удалении многих программ. Потому что Revo Uninstaller
содержит много утилит, вопрос, является ли он предпочтительным, чтобы выполнять различные функции, что эта программа предоставляет в централизованном месте или вы предпочитаете использовать индивидуальные программы для каждой функции. Revo Uninstaller
хорошо разработан и в целом чувствует себя очень твердо среди других программ подобного действия.
Совместимость: Windows 2000, 2003, XP, Vista.
Уже много раз отмечали тот факт, что со временем на компьютере скапливается большое количество всевозможного мусора - временные файлы, записи реестра (в том числе и поврежденные), файлы программ. Необходимо периодически проводить очистку системы - благо для этих целей в сети есть множество программ и утилит.
А вот как быть с программами, которые вы больше не используйте? Если вы удалите их стандартными способами, через панель управления или установочную утилиту, то в 99% случае на компьютере останутся следы.
Вам на помощь придет утилита Revo Uninstaller - с ее помощью вы полностью удалите с компьютера любую программу .
Как удалить программу с помощью Revo Uninstaller
Первым делом скачиваем программу вот отсюда:
Http://www.revouninstaller.com/start_freeware_download.html
Затем устанавливаем ее стандартным способом. После первого запуска вы увидите стартовое окно:
Revo Uninstaller проанализировал все установленные программы на компьютере, и выдал их полный список.
Теперь мы можем полностью деинсталлировать ненужную программу. Давайте для примера решим, что мы больше не будем использовать медиа плеер PotPlayer.
Чтобы полностью удалить эту программу с компьютера, давайте найдем ее в списке, а затем нажмем кнопку "Удалить ".

Revo Uninstaller попросит нас подтвердить начало процедуры удаления.

Нажимаем "Да " и переходим к следующему шагу.
Теперь нам необходимо выбрать режим удаления. Их всего четыре. Самый простой - это аналог процедуры удаления через встроенный механизм Windows. Но нам он не подходит. Мы воспользуемся для удаления программы самым мощным режимом - он позволит найти все "хвосты", которые оставила программа на компьютере, и удалить их. Итак, отмечаем режим "Продвинутый ", и щелкаем "Далее ".


Revo Uninstaller создаст точку восстановления системы, чтобы в случае неполадок, вы смогли восстановить работоспособность Windows (см. ). Затем проанализирует выбранную программу, и запустит окончательный процесс удаления. Возможно вас еще раз попросят подтвердить эту операцию.

Revo проведет удаление с помощью встроенного деинсталлятора программы. После этого будет запущен механизм поиска "хвостов ".
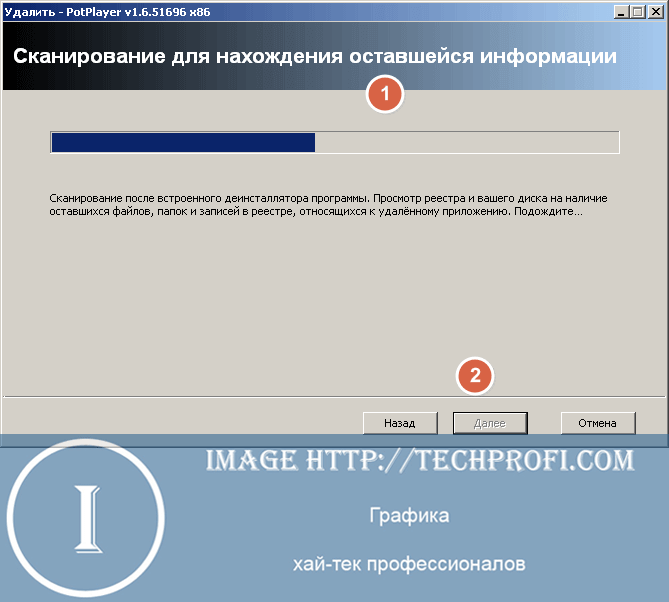
Когда поиск будет завершен, нажмите "Далее " для просмотра списка результатов.
В нашем случае программа не оставила мусора, поэтому мы не увидели списка результатов. Но чтобы вы понимали, как действовать на этом этапе, выложим вам скриншот списка мусорных файлов, которые могли бы быть.

Отмечаем все найденные варианты: временные файлы, записи реестра - нажмите кнопку "Выбрать все ", или отметьте вручную. Затем нажмите "Удалить ". После этого переходите к завершению - для этого щелкайте "Дальше ".

Revo Uninstaller сообщит вам о том, что программа была полностью удалена с вашего компьютера.
Давайте посмотрим, какие еще удобные функции есть у этой утилиты.
Расширенный инструмент удаления, который также позволяет узнать больше полезной информации о выбранной программе или утилите. Принцип работы следующий. Вы переходите в "Режим охотника " - при этом Revo сворачивается в системный трей, а на экране появляется значок прицела.

Дальше все просто - наведите курсор мыши на прицел, нажмите и держите левую кнопку мыши. В таком положении передвиньте курсор на значок нужной программы на рабочем столе, панели задач или в системном трее. Затем отпустите кнопку мыши. Откроется окно с доступными вариантами действий.

Вам доступны следующие варианты:
- Деинсталлировать программу
- Удалить ее из автозапуска
- Завершить ее активный процесс
- Просмотреть папку, в которую она установлена
- Просмотреть свойства программы
Выберите нужный вариант.
Дополнительные инструменты
Хотелось бы пару слов сказать об инструментах, которые также доступны в программе Revo Uninstaller.
Для их запуска в главном окне программы нажмите на кнопку "Инструменты ".

- Менеджер автозапуска - позволяет просмотреть список автозагрузки, и удалить из нее ненужные программы и приложения. Это может помочь в ускорении загрузки Windows (см. )
- Инструменты Windows - в операционной системе есть множество диагностических и системных утилит, которые используются в процессе настройки. Revo Uninstaller собрал их в одном месте - так все инструменты будут под рукой
- Чистильщик ненужных файлов - просканирует вашу систему и соберет данные о мусорных файлах. После анализа можно будет их удалить.
Заключение
Revo Uninstaller является незаменимым инструментом для Windows. С помощью этой бесплатной программы вы в любой момент сможете просмотреть список установленных программ, и удалить их без особого труда.
Больше не понадобиться прибегать к использованию дополнительных инструментов для поиска мусорных файлов, которые оставляли программы после удаления. Revo удалит все без следа.
Revo Uninstaller — это программа, с помощью которой можно эффективно очистить компьютер от ненужных программ и их следов в системе. Собственно, ее основной особенностью является то, что она может удалять файлы программ из папок пользователя и других каталогов на жестком диске компьютера.
Возможности Revo Uninstaller не ограничиваются лишь удалением программ. С ее помощью можно очищать папки браузеров и других приложений от временных файлов, удалять ненужные системные данные, настраивать автозапуск программ при включении компьютера. В примере ниже мы будем использовать Pro-версию Revo Uninstaller, так как именно она обеспечивает наиболее эффективную работу.

Revo Uninstaller будет работать только из-под учетной записи администратора либо от его имени.
Удаление программ
Деинсталляция программ посредством Revo Uninstaller несколько отличается от аналогичного процесса с применение стандартного средства Windows, поэтому данную процедуру следует рассмотреть подробно.
- Переходим на вкладку «Деинсталлятор» и выбираем в списке программ ту, которую нужно удалить.
- Нажимаем кнопку «Удалить» , после чего будет запущен процесс деинсталяции. У каждого приложения он может выглядеть по-разному. Отмечаем нужные галки, следуем подсказкам. По завершении будет показан отчет об успешном завершении процедуры.
- Теперь самое интересное — Revo Uninstaller предлагает просканировать компьютер на наличие файлов, оставшихся от удаленной программы. Сканирование можно провести в трех режимах — «Безопасный» , «Умеренный» и «Продвинутый» . Для несложных программ будет достаточно умеренного режима. Нажимаем кнопку «Сканировать» .
- Это займет некоторое время, после чего появится окно, в котором будут отображены записи, оставленные удаляемой программой в реестре. Нажимаем «Выбрать все» и «Удалить»
- После удаления может появится окно с другими файлами, которые Рево Унинсталлер предлагает удалить. Нужно внимательно просмотреть список и выбрать для удаления только компоненты, относящиеся к удаляемой программе. Если вы не уверены, просто пропустите этот шаг, ничего не удаляя, и нажмите «Готово» .




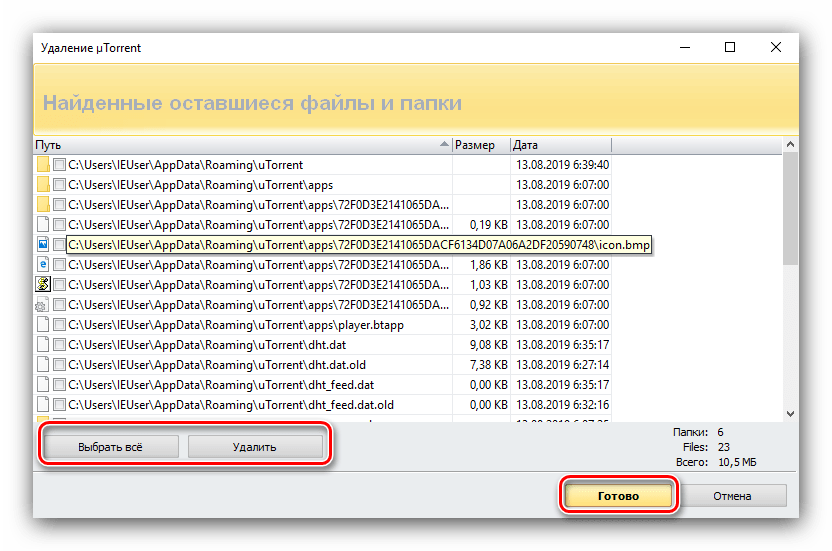
Очистка браузеров
В веб-обозревателях пользователя со временем накапливается большой объем ненужной информации, занимающей место на жестком диске. Чтобы освободить пространство, придерживайтесь следующей последовательности действий:

Очистка реестра и жесткого диска


Настройка автозапуска
Revo Uninstaller позволяет назначить те приложения, которые вам будут нужны сразу после включения компьютера.


Заключение
Мы рассмотрели основы использования Revo Uninstaller. Эта программа представляет собой нечто значительно большее, чем деинсталлятор в привычном понимании данного термина. С ее помощью можно более эффективно отслеживать процессы на компьютере и в системе, поддерживая их в оптимальной форме!




